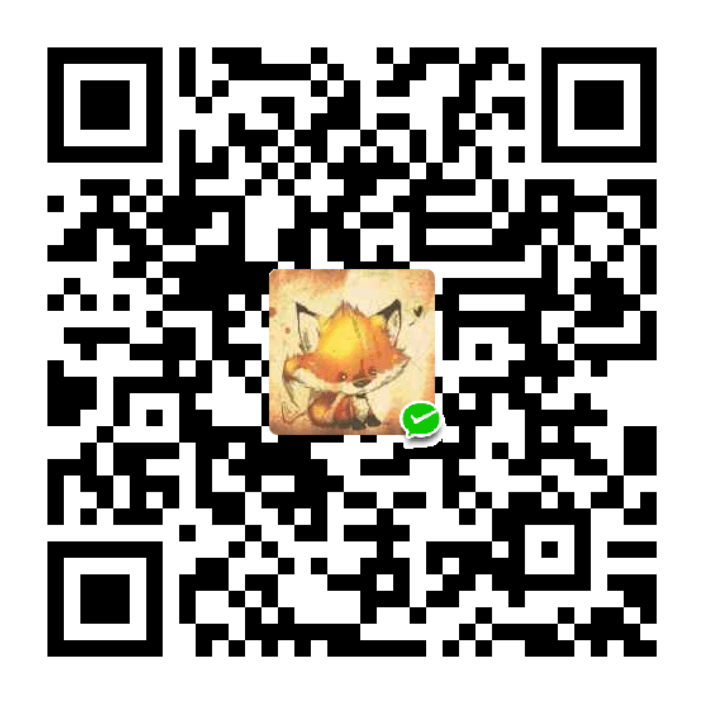1. ls - 列出文件名和目录
ls命令是Linux中最常用的命令之一,其作用就是列出文件名和目录。在命令行提示符下,直接输入ls命令,不带任何选项,将列出当前目录下所有文件和目录,但不会显示详细的信息,比如,文件类型、大小、修改日期和时间、权限等。
以下便是ls命令及其选项的作用说明:
# 仅列出当前目录下所有文件和目录
ls
# 每行显示一条记录,每条记录包括文件类型、大小、修改日期和时间、权限等
ls -l
# 将文件大小显示符合人类阅读习惯的格式
ls -lh
# 将使用不同的特殊字符归类不同的文件类型
ls -F
# 以长列表格式列出某个目录的信息
ls -ld /var/log
# 将递归地列出子目录的内容
ls -R /etc/sysconfig/
# 以长列表格式按文件或目录的修改时间倒序地列出文件和目录
ls -ltr
# 以长列表格式按文件大小顺序列出文件和目录
ls -ls
# 列出包括隐藏文件或目录在内的所有文件和目录,包括“.”(当前目录)和“..”(父目录)
ls -a
# 列出包括隐藏文件或目录在内的所有文件和目录,不包括“.”(当前目录)和“..”(父目录)
ls -A
输出的内容类似于-l选项,指示显示uid和gid,替代显示所有者和用户组
ls -n
2. cat - 连接显示文件内容
cat 命令也是Linux系统中最常用的命令之一。cat命令让我们可以看看文件的内容、连接文件、创建一个或多个文件和重定向输出到终端或文件。
cat命令的语法如下所示:
cat [OPTION] [FILE]...cat常用命令如下:
# 使用 cat 命令查看文件 /etc/group 的内容
cat /etc/group
# 显示多个文件的内容
cat /etc/redhat-release /etc/issue
# -n 选项,可以显示文件内容的行号
cat -n /etc/fstab
# -b 选项和 -n 选项类似,但只标识非空白行的行号
cat -b /etc/fstab
# -e 选项,将在每一行的结尾显示“$”字符
cat -e /etc/fstab
当你只输入 cat 命令,而没有任何参数时,它只是接收标准输入的内容并在标准输出中显示。所以你在输入一行内容并回车后,会在接下来的一行显示相同的内容。你也可以重定向标准输出到一个新文件。
3.less、more - 分屏显示文件
more命令在你使用小的xterm窗口时,或是想不使用文本编辑器而只是简单地阅读一个文件时是很有用的。more命令是一个用于一次翻阅一整屏文件的过滤器。
# 查看一个文件,自动清空屏幕并显示文件开头部分
more /etc/inittab
# 指定一次显示num行
more -num /etc/inittab
与more命令相比,我个人更喜欢less命令来查看文件。less命令与more命令类似,但less命令向前和向后翻页都支持,而且less命令不需要在查看前加载整个文件,即less命令查看文件更快速。
less常用命令参数如下:
-b <缓冲区大小> 设置缓冲区的大小
-e 当文件显示结束后,自动离开
-f 强迫打开特殊文件,例如外围设备代号、目录和二进制文件
-g 只标志最后搜索的关键词
-i 忽略搜索时的大小写
-m 显示类似more命令的百分比
-N 显示每行的行号
-o <文件名> 将less 输出的内容在指定文件中保存起来
-Q 不使用警告音
-s 显示连续空行为一行
-S 行过长时间将超出部分舍弃
-x <数字> 将“tab”键显示为规定的数字空格
/字符串:向下搜索“字符串”的功能
?字符串:向上搜索“字符串”的功能
n: 重复前一个搜索(与 / 或 ? 有关)
N: 反向重复前一个搜索(与 / 或 ? 有关)
b 向后翻一页
d 向后翻半页
h 显示帮助界面
Q 退出less 命令
u 向前滚动半页
y 向前滚动一行
空格键 滚动一行
回车键 滚动一页
[pagedown]: 向下翻动一页
[pageup]: 向上翻动一页4.head - 显示文件头部
head命令用于打印指定输入的开头部分内容。默认情况下,打印每个指定输入的前10行内容。
使用-n选项可以指定打印文件的前N行:
# 指定打印文件的前5行
head -n 5 /etc/inittab
(或)head -5 /etc/inittab
# 打印文件的前N个字节的数据
head -c 10 /etc/inittab
5.tail - 显示文件尾部
tail命令和head命令相反,它打印指定输入的结尾部分的内容。默认情况下,它打印指定输入的最后10行内容。
使用-n选项可以指定打印文件的最后N行:
# 指定打印文件的后10行
tail -n 10 /etc/inittab
tail -10 /etc/inittab
# 即时打印文件中新写入的行
tail -f /var/log/messages
# –retry选项表示持续尝试打开某个文件,当你想打开一个稍后才会创建或即使不可用的文件
tail -f /tmp/debug.log –retry
6.file - 查看文件类型
file命令用于接收一个文件作为参数并执行某些测试,已确定正确的文件类型。
# 查看文件类型
file /etc/inittab
# 可以MIME类型的格式显示文件类型的信息
file -i /etc/inittab
# 使用-N 选项,输出的队列可以以在文件名之后无空白填充的形式显示
file -N *
7.wc - 查看文件统计信息
wc命令用于查看文件的行数、单词数和字符数等信息。语法类似如下所示:
wc filename
X Y Z /etc/inittab其中X表示行数,Y表示单词数,Z表示字节数,filename表示文件名。
# -l选项,可以只统计文件的行数信息
wc -l /etc/inittab
# -w选项,可以只统计文件的单词数信息
wc -w /etc/inittab
# -c选项,可以只统计文件的字节数信息
wc -c /etc/inittab
# -L选项,可以只统计文件中最长的行的长度
wc -L /etc/inittab
8.find - 查找文件或目录
find命令用于根据你指定的参数搜索和定位文件和目录的列表。find命令可以在多种情况下使用,比如你可以通过权限、用户、用户组、文件类型、日期、大小和其他可能的条件来查找文件。
find命令常用使用和说明如下:
# 查找指定目录下的某个文件
find /etc/ -name inittab
# 在当前目录下查找名称为 inittab 的文件
find . -name inittab
# 在当前目录下,文件不区分大小写是example的所有文件
find . -iname example
# 找出当前目录下所有以 sh 结尾的文件
find . -type f -name “*.sh”
# 找出当前目录下,文件权限是 777 的所有文件
find . -type f -perm 777
# 找出当前目录下,文件权限不是 777 的所有文件
find . -type f ! -perm 777
# 找出当前目录下所有只读文件
find . -type f ! -perm /a+w
# 找出你帐号主目录下的所有可执行文件
find ~ -type f -perm /a+w
# 找出 /tmp 目录下的.log文件并将其删除:
find /tmp/ -type f -name “*.log” -exec rm -f {} </span>;
# 找出当前目录下的所有空文件
find . -type f -empty
# 找出当前目录下的所有空目录
find . -type d -empty
# 找出 /tmp 目录下的所有隐藏文件
find /tmp/ -type f -name “.*”
# 找出 /tmp 目录下,所有者是 root 的文件和目录
find /tmp/ -user root
# 找出 /tmp 目录下,用户组是 developer 的文件和目录
find /tmp/ -group root
# 找出你账号的主目录下,3 天前修改的文件
find ~ -type f -mtime 3
# 找出你账号的主目录下,30 天以前修改的所有文件
find ~ -type f -mtime +30
# 找出你账号的主目录下,3 天以内修改的所有文件
find ~ -type f -mtime -3
# 找出你账号的主目录下,30 天以前,60 天以内修改的所有文件
find ~ -type f -mtime +30 -mtime -60
# 找出 /etc 目录下,一小时以内变更过的文件
find /etc -type f -cmin -60
# 找出 /etc 目录下,一小时以内访问过的文件
find /etc -type f -amin -60
# 找出你账号主目录下,大小是50MB的所有文件
find ~ -type f -size 50MB
# 找出你账号主目录下,大于50MB小于100MB的所有文件
find ~ -type f -size +50MB -size -100MB
# 找出你账号主目录下,大于100MB的文件并将其删除
find ~ -type f -size +100MB -exec rm -rf {} </span>;